RPA初心者向け講座❶
RPAとは

「RPA(Robotic Process Automation:ロボティック・プロセス・オートメーション)」は、これまでに人間が手作業で行っていた業務をソフトウェアのロボットに任せ、自動化していく技術のことです。
業務効率化や生産性向上を実現するテクノロジーとして注目を集めており、現在、実際に民間企業や自治体等における導入が進んでいると言われています。
この講座では、「WinActor」として知られるソフトウェアを題材としてその活用方法をご紹介いたします。
WinActor の特徴は、Windows 端末のあらゆる操作手順を「シナリオ」として学習し、今まで人間が手作業で行っていた業務を自動化できる点です。プログラムなどの知識がなくても、直感的な操作を可能にして、できる限りわかりやすく設計されていることが最大のメリットとうたわれています。
VBA(Visual Basic for Applications:ビジュアルベーシック・フォー・アプリケーション、プログラミング言語。 Excel 等の「マクロ」を使用し、そのプログラム記述を見ると確認できる。)などの様々なプログラミング言語を最初から勉強するのは大変なので、それと比べると簡単だと思います。
ただし、シナリオの作り方やデータ設定の原理を理解しないと、「そもそもどのような形で日常の業務を自動化して効率化を図れるのか?」や「シナリオを作ると言っても、WinActor が常に手軽に利用できる環境にないので、どのように動かすの?」といった疑問が払しょくできず、結局は縁遠いものとなっていると思います。
実際、WinActor のマニュアルや Web で掲載されている e-ラーニング等を見ても、全然わからないというのが実感ではないでしょうか。
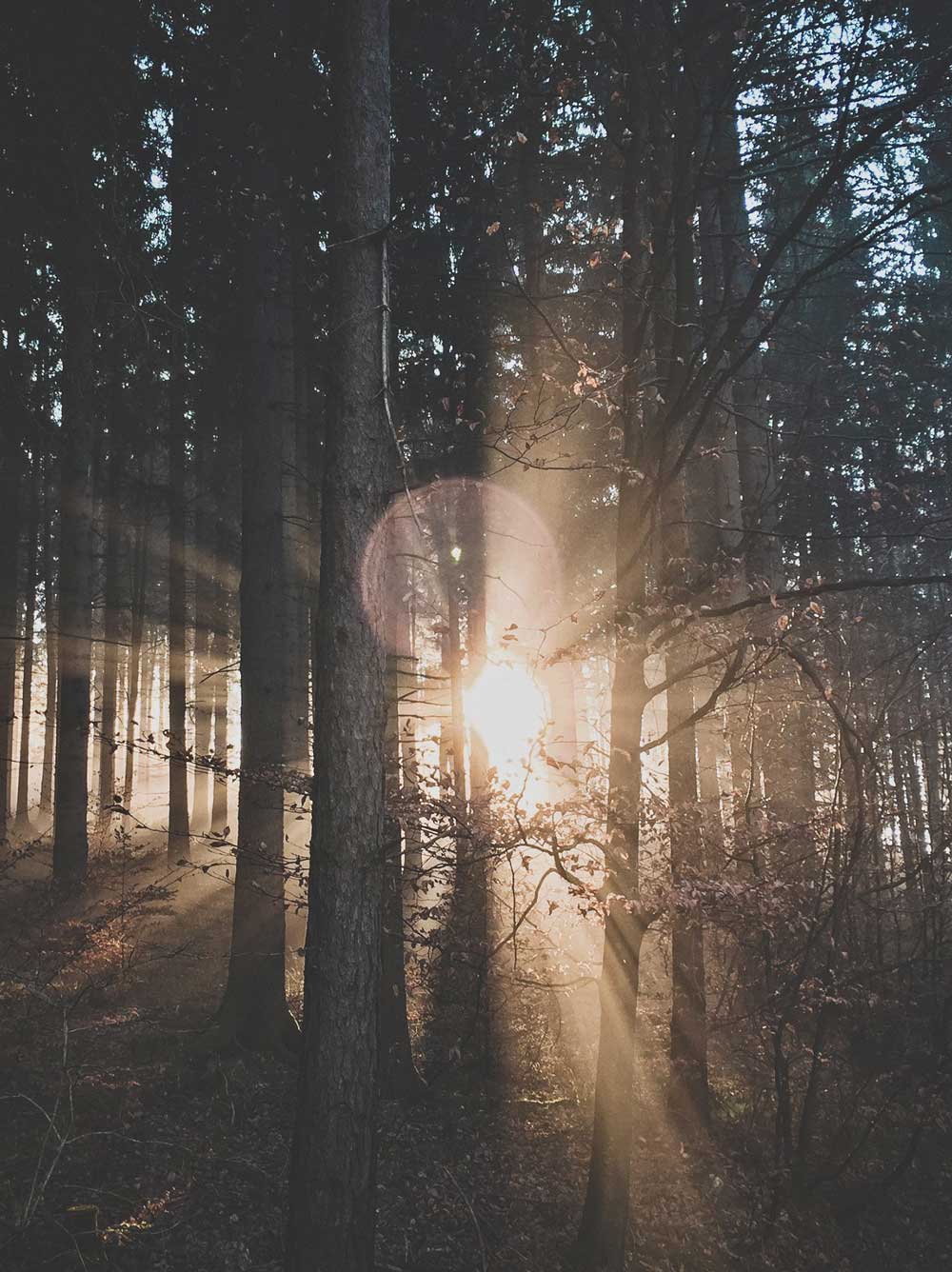
WinActor 活用する方法はいろいろ考えられますが、実務的に幅広く利用できる方法を考慮すると、多くの皆さまは、「エクセル」を使用して日々の事務を進めておられると思いますので、その作業を自動化すると飛躍的に効率が上がると思われるケースが多数あります。
WinActor起動


WinActor の起動は、エクセルやワードなどと同様に、アイコンをダブルクリックするとソフトウェアが立ち上がります。
開始画面では「新しいシナリオを作成する」、又は「シナリオファイルを開く…」を選びます。
「新しいシナリオを作成する」を選ぶと、次のようにシナリオと書かれた四角い青枠が現れ、その中に「開始」、「終了」そして何も記載されていない青枠 BOX が出てきます。
WinActor を動かすシナリオは、この青枠BOX 中に、順次、必要な動作等を書き込んでいくことになります。
ただし、正確には、青枠 BOX の中に文字を書き込むのではなくて、左側のメニューから必要なファンクションを選び、メニューから青枠 BOX に、必要なアイテムをドラッグして置くと、自動的にシナリオの流れを示す矢印が出現し、シナリオに組み込まれます。
※「ドラッグ」とは、マウスのボタンを押したままマウスを移動させることで、アイコンやファイル等の移動に使います。例えば、動かしたいアイコンの上でマウスのボタンを押し、そのままボタンを離さずにマウスを動かしていくと、マウスといっしょにアイコンも動きます。このように対象物をマウスで運ぶ行為をドラッグと言います。

※「WinActor」でシナリオを作成する際には、このドラッグ作業が頻繁に出てきます。
通常、青枠BOX の上に、対象物をマウスで運ぶと自動的に中に入っていきますが、時には、中に組込むのに大変苦労する場合もあります。対象のサイズや重ねる位置を工夫して乗せるとよいでしょう。
サンプル課題(テレワーク報告書の集計)
最近、皆さまの職場においても、テレワークの機会が増えているのではないでしょうか。社員の皆さまが全く自由にテレワークを実施できるところもあれば、自由に計画は立てることができるが、あとで報告書を出す必要がありますというところもあると思います。
こうしたテレワークの報告書に限らず、社員の皆さまにアンケートや調査票などを配って、これらをメールなどで集約し、誰かが集計するという機会もあるのではないでしょうか? エクセルを使って、ブランクフォームの調査票を配るのは簡単ですが、集計作業をもし手作業で実施することを考えると大変です。社員の方々の人数が多いと気が遠くなる作業です。
さて、ここでのサンプル課題について説明します。
私ども「神部龍章の部屋」では積極的に「テレワーク」を実施しておりますが、社員に自由にテレワークを実施してもらっているだけでは、全体の進捗管理ができませんので、計画を立てるのは完全に自由ですが、あとから「テレワーク報告書」をその都度、提出してもらっています。

左図は「神部龍章の部屋」の社員「ゴーヤン」のある日のテレワーク報告書です。
最近は、全員がテレワークなので、各人の報告書のファイル数も多くなってきておりますが、一つ一つファイルを開いて確認するのは面倒なのでRPAを利用することで一つのエクセルファイルにまとめたいと考えています。
そうすると、日々のテレワークの進捗状況や社員ごとの比較もできるようになるので大変便利です。


皆さま、こんにちは。ゴーヤンです。いつも弟子だと申しておりますが、実は社員だったのです。
テレワークで頑張っております。一緒にRPAを勉強いたしましょう!
変数の設定


先ほど、「新しいシナリオを作成する」を選ぶと、次のようにシナリオと書かれた四角い青枠が現れ、その中に「開始」、「終了」そして何も記載されていない青枠 BOX が出てきます。WinActor を動かすシナリオは、この青枠BOX 中に、順次、必要な動作等を書き込んでいくことになります。・・・と紹介しましたが、実は、必要な動作を選択して、この青いBOXに入れても動かないのです。
各動作ついては、たしかに青枠BOXの中に並べていくのは間違いないのですが、それぞれ「変数の設定」が必要になります。
変数とは、数値や文字列を入れるための領域、つまり、数値や文字列を入れたり出したりするための箱のようなものです。
人間が手作業で行っていた業務を自動化するといっても、コンピューター自身が勝手に考えて動作するのではないので、予め細かく条件設定等が必要であることは言うまでもありません。
「変数の設定」は、ロボットに自動で作業を行ってもらう際に、必要不可欠な条件設定等を行うプロセスです。
WinActor では、「変数一覧」の中で、動作に必要な変数の設定を行うことができます。
画面左上の「表示(V)」をクリックすると左図の選択リスクが出てきますので、「データ一覧 Ctrl+3」をクリックしてください。
変数一覧画面が現れます。

変数を設定するには、プラス「+」マークをクリックします。

今回の講座は以上です。実は私もテレワークをやっているのだ。
この続きは次回をお楽しみに!



























